Fortnite is primarily played on PC competitive, but a lot of people out there go for the consoles instead. There are plenty of players doing great stuff on both PS4 and Xbox One, and skill levels can get really high on there. If you want to play your best, you need to be using the best Xbox One Fortnite settings. The game might not run significantly different compared to the PC version, but the settings still have a serious impact on how your game goes. Using the right settings, you can increase your reaction times, make your movements more responsive, and give you a competitive edge.
While a controller is a bit more limited and the console itself caps your performance, you can still improve. It won’t take much adjustment to use the best Xbox One Fortnite settings. This should allow you to achieve a stable frame rate and build just as quickly as you can on a keyboard. The Xbox also allows you to use a mouse and keyboard, if you want to meet the two control styles in the middle.
These are some recommendations for using the best settings in the game for Xbox. While your exact perfect settings can vary, this is a great base to start with and build from there.
Using a Mouse and Keyboard in Xbox One Fortnite

It is easy to play Fortnite with a mouse and keyboard as long as your equipment is compatible. Any USB mouse or keyboard can be easily hooked up to an Xbox One’s USB ports. In the top right of your screen, an icon confirming your control scheme should be visible.
The USB ports are at the back of the console and only one is on the front. Whichever of your mouse and key has a shorter wire might be better off being plugged in the front.
All it takes to switch to mouse and keyboard is wiring this in. This gives you the same amount of control over your movements as you would have on a PC.
The Best Xbox Fortnite Settings
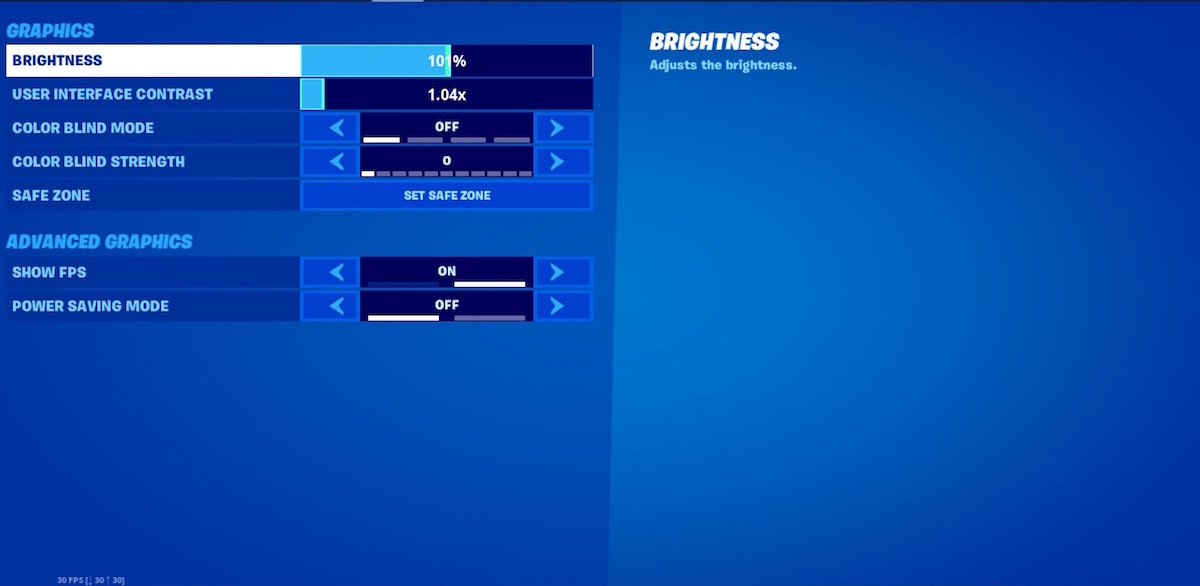
Whenever you’re adjusting your in-game settings for Fortnite, you’re trying to achieve stability and a higher frame rate. Sometimes, this makes the game look a little worse than it normally would. However, compared with a PC there isn’t much you can do to make the game look worse. These are the best in-game settings for Fortnite on Xbox One.
For a console, your FPS is typically capped at 60. However, most players don’t consistently even get that. These settings should help you always get 60 FPS when running Fortnite. This is going to be achieved a lot easier on the Xbox One X. However, even the inside of a standard Xbox One is capable of achieving a solid 60 FPS.
Video
- Brightness – Fortnite is a bright game, so you don’t really have to turn this up.
- User Interface Contrast – This is entirely preference.
- Color Blind Mode – Unless you’re colorblind.
- Safe Zone – Not really important.
- Show FPS – This way you know what FPS you’re hitting.
- Power Saving Mode –
The Best Xbox One Fortnite Settings – Game Settings
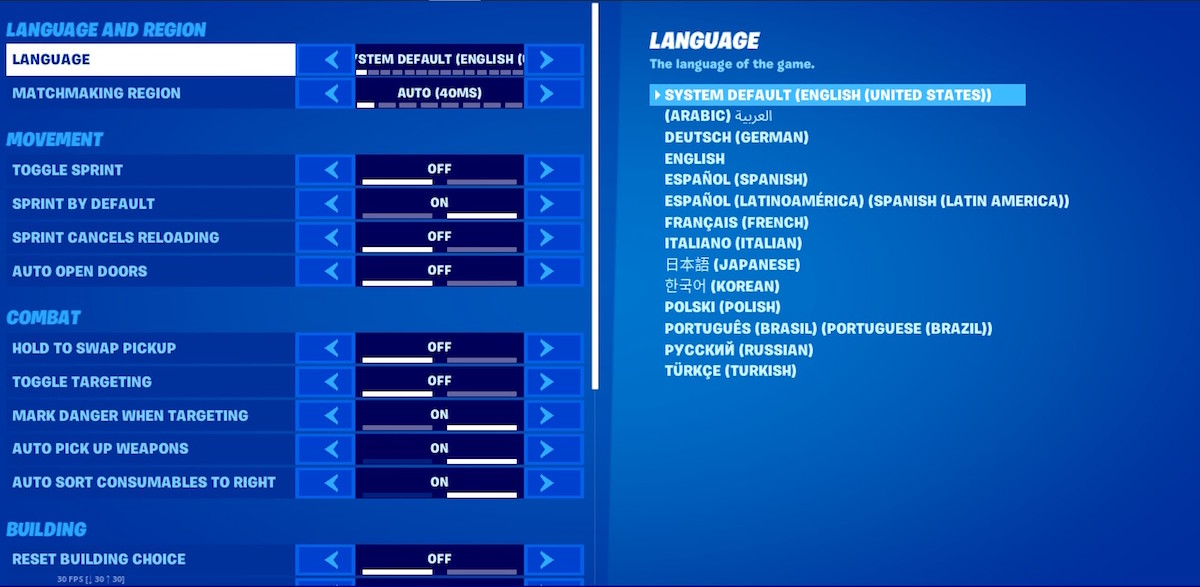
- Language – Your language.
- Matchmaking Region – Auto is fine.
- Toggle Spring – Off.
- Sprint by Default – This way you can use L3 as a specific button.
- Sprint Cancels Reloading – Off.
- Auto-Open Doors – Off.
- Hold to Swap Pickup – Off.
- Toggle Targeting –Off.
- Mark Danger When Targeting – On. This is good feedback while aiming.
- Auto Pick Up Weapons –Off.
- Auto Sort Consumables to the Right – On.
- Reset Building Choice – On.
- Aim Assist – On. It is unnecessary to not take this help where offered.
- Edit Aim Assist –Off.
- Turbo Building –On. This is really important for building quickly.
- Builder Pro: Build Immediately– On. This takes a bit of time to get used to. However, it turns your building into a system nearly as fluid as on PCs.
- Confirm Edit on Release – On. This saves valuable time.
- Contextual Tips – Off.
- Invert View – Off. Unless you normally play game inverted.
- Turbo Delete in Creative Mode – This is creative only so it isn’t a big deal.
- Tap to Search / Interact – On. Just saves time and lets you reset your hands on the controller back to the sticks and be more responsive.
Game UI
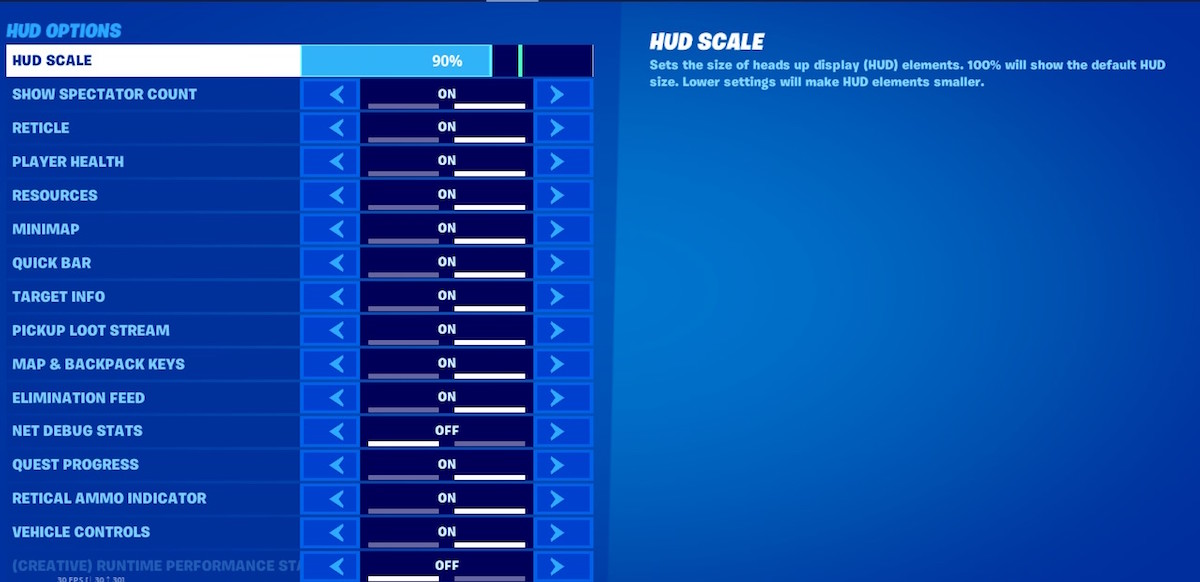
- HUD Scale – You can reduce this to save some space if you can.
- Show Spectator Count – This is just preference.
- HUD Options – The rest of these options are for what elements show up in your HUD. These are personal preferences. It helps to keep these on to stay aware of what is happening, but it is mainly personal preference here.
The Best Xbox One Fortnite Settings and Sensitivities
Just as important as other settings are your sensitivities and controls. These govern how you interact with the world. Sensitivities can get a little complicated though. They are even more important on a controller than a mouse and keyboard, so it is vital that you use the best Xbox One settings here.
Aim and Movement
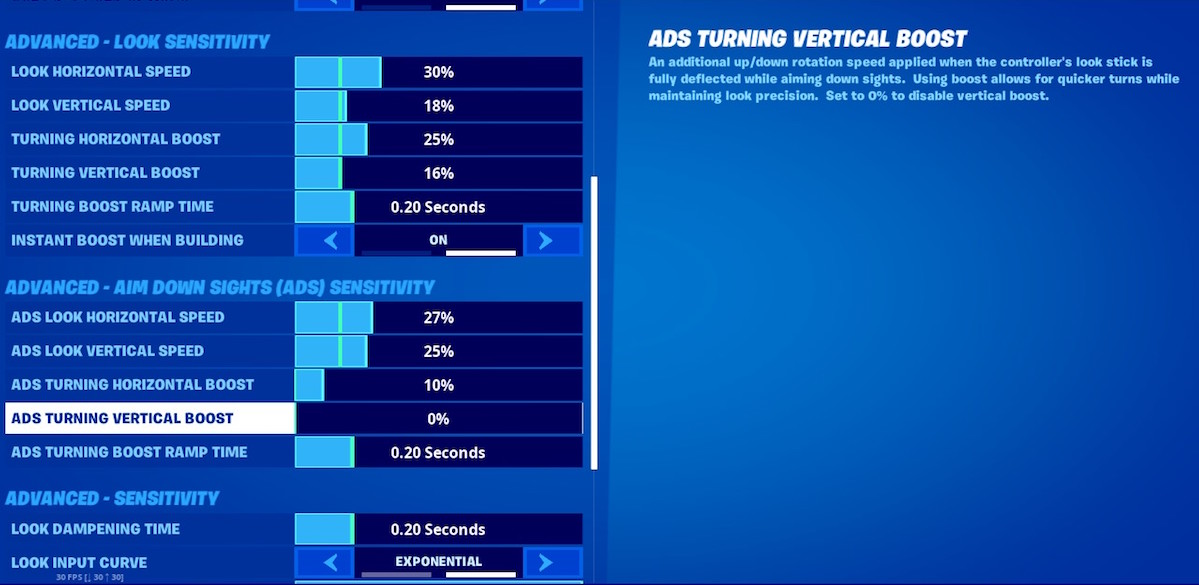
The sensitivity of your crosshairs in Fortnite will depend upon personal preference. However, while a lower sensitivity and big mouse pad is often an advantage for PC users, if you’re using an Xbox controller then it isn’t this easy. A higher sensitivity will allow you to make quicker movements when aiming, both from the hip and especially down the sights. However, this may take some time to get used to.
- Aiming Down the Sights – Higher than the standard amount, try to get it two-thirds of the way towards the max, or as high as you can manage without making too many mistakes.
- Scoped Sensitivity – This sensitivity is okay to be kept lower. While aiming down a scope, you should be able to make careful precise movements without having to worry about overshooting your target because of too high sensitivity.
- Build Mode Sensitivity – This being higher than your normal sensitivity is important for building quicker.
- Edit Mode Sensitivity – Having this around the same as your build sensitivity will help you build muscle memory in this mode.
- Look Horizontal Speed – Having this higher makes it much easier to turn quicker and respond to movement.
- Look vertical speed – This can be lower than horizontal, but a bit quicker if your reaction times can cope with it.
- Turning Horizontal Boost – Around 25% is good.
- Turning Vertical Boost – Around 10-15% is good.
- Instant Boost when Building – On.
The Best Xbox One Fortnite Audio Settings
- Music – Have this lower than the other ones to allow you to focus on the in-game noises more.
- Sound Effects – Have this set to 100% as normal.
- Dialogue – Not particularly important in this game.
- Voice Chat – This is a preference unless your friends have a problem with talking too much.
- Cinematics – This isn’t important.
- Subtitles – Your Choice
- Visualize Sound Effects – This shows visual indicators of where noises are coming from. This can actually be helpful if you’re playing in an area with a lot of distractions.
Controls
The various controller set-ups are all good options for you. However, our recommendations for the best Xbox One Fortnite settings are these configurations.
- Combat Controls – Builder Pro.
- Built Controls – Builder Pro.
- Dead Zones – These should be automatically set unless you have a controller problem.
Feel free to alter the controller layouts until you find something that works naturally for you. However, don’t change controls too much or you’ll be unlikely to build decent muscle memory with the set-up.
Other Xbox One Fortnite Changes
A simple change is to use a wired internet connection. This is considerably more stable and less prone to lag. You can’t use the best Xbox One Fortnite settings if your internet connection is dipping. It is weird how often this is overlooked, it is one of the most important things to get better frames per second playing Fortnite on Xbox One.
With a wired connection and playing with a mouse and keyboard, you can get your Xbox One Fortnite experience pretty close to using a PC!
Other Helpful Fortnite Articles:
- Pro Player Settings
- Best Settings for Fortnite Chapter 2
- How To Play Fortnite
- Best Xbox One Fortnite Settings